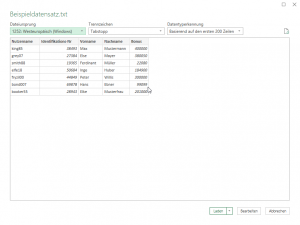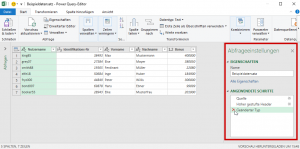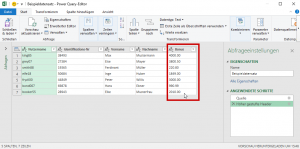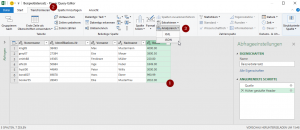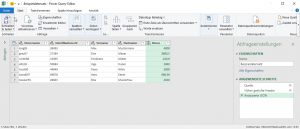Einbinden einer CSV-Datei in Microsoft Office 2019
Wer kennt es nicht, man bekommt eine CSV-Datei vom Kollegen und muss diese in Excel weiterbearbeiten. Wer zuvor mit einer älteren Version von Microsoft Office gearbeitet hat und nun mit Microsoft Office 2019 arbeitet, wird feststellen, dass dies im ersten Moment nicht mehr ganz so einfach ist.
Als Beispiel für das Einbinden einer CSV-Datei in Microsoft Office 2013 und 2019 wird folgende Tabelle verwendet:
| Nutzername | Identifikations-Nr | Vorname | Nachname | Bonus |
| king85 | 38493 | Max | Mustermann | 4000.00 |
| grey07 | 27384 | Else | Mayer | 3800.50 |
| smith88 | 19365 | Ferdinand | Müller | 220.80 |
| elfe18 | 50684 | Inge | Huber | 1849.00 |
| fryzil00 | 44849 | Peter | Willis | 3000.00 |
| bond007 | 69878 | Hans | Ebner | 990.99 |
| booker55 | 28943 | Elke | Musterfrau | 2010.00 |
Office 2013
In Office 2013 gab es eigentlich nur drei Schritte.
- Auswahl ob Getrennt oder Feste Breite
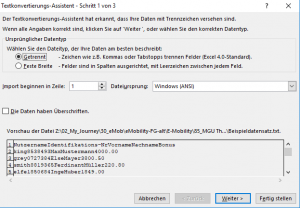
- Trennzeichen festlegen und eventuell einen Textqualifizierer festlegen.
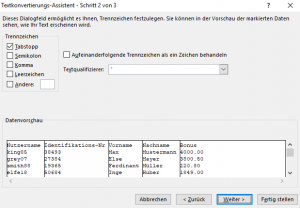
- Und abschließend das Dezimaltrennzeichen festlegen.
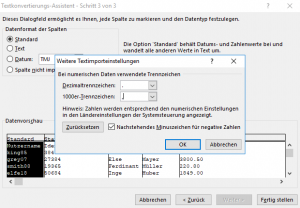
Leider funktioniert dies nicht mehr ganz so einfach. Zumindest wenn man die Funktion zum ersten Mal verwendet. Es wurde das Add-In „Power Query“ in Excel integriert, sodass man eine komplett neue Oberfläche hat und sich erstmal neu einfinden muss.
Office 2019
Am Einstieg über den Reiter Daten und dem Unterpunkt „Aus Text/CSV“ hat sich nichts geändert, jedoch an den weiteren Schritten, die leider nicht mehr so intuitiv sind wie bei der 2013er Version.
Nach dem Öffnen der Datei wird einem eine erste formatierte Version vorgeschlagen. Was jedoch in unserem Beispiel fatal wäre, da die Mitarbeiter nicht den korrekten Bonus bekommen würden. Excel konvertiert die Textspalte in eine Dezimalspalte, was im Grunde genommen nicht falsch wäre, wenn es nicht einfach die Dezimaltrennzeichen löschen würde.
Um dies zu korrigieren, muss man zunächst auf Bearbeiten klicken und anschließend die bereits vorgenommene Änderung in den Abfrageeinstellungen wieder entfernen. Dadurch wird die Spalte wieder in eine Textspalte konvertiert.
Nun muss man Excel noch beibringen, dass Dezimaltrennzeichen durch ein Komma ersetzt werden soll. Zunächst werden die Spalten markiert, die bearbeitet werden sollen. Als nächstes klickt man im Reiter auf „Transformieren“ und unter der Rubrik „Textspalte“ auf „Analysieren“ und „JSON“.
Nun werden die Daten korrekt angezeigt und können so übernommen werden. Hierzu einfach unter dem Reiter „Start“ auf „Schließen & Laden“ klicken.
Fazit
Wenn man noch nie mit Power Query gearbeitet hat, fällt es einem sehr schwer, diese Funktion zu finden. Die Oberfläche schaut zwar toll und modern aus wie die alte, aber benutzerfreundlich ist leider etwas anderes.