KeePass Datenbanken ganz einfach verknüpfen?
Datenskandale, wie erst jüngst wieder passiert, zeigen es immer wieder: Es ist wichtig, seine Passwörter gut zu schützen und zu verwalten. KeePass ist ein beliebtes Tool zur Passwort Verwaltung. Im Beitrag „Passwort Management in 5 Minuten“ haben wir bereits eine Einleitung zum schnellen Einrichten der Lösung gegeben. In diesem Beitrag will ich zeigen, wie man KeePass Datenbanken einfach verknüpfen kann.
KeePass Datenbanken verknüpfen – wofür?
Wenn man an Projekten arbeitet, hat man in der Regel auch mehrere Passwörter. Diese sollte man natürlich nicht auf Post-its schreiben um sie sich merken zu können. Arbeitet man mit mehreren Personen an einem Projekt, macht es die Passwort-Verwaltung nicht leichter. Hier kommt KeePass und die Verknüpfung der Datenbanken ins Spiel. Damit kann man sich die Passwörter auf einer Datenbank speichern, auf die dann ausgewählte Personen zugreifen können. Man muss sich also nur noch ein Passwort merken und kann damit auf alle gespeicherten Passwörter zugreifen.
Arbeitet man an einem Projekt mit mehreren Mitarbeitern, so muss nicht jeder an seiner eigenen Datenbank arbeiten. Es ist empfehlenswert, eine Hauptdatenbank anzulegen. So greifen die Mitarbeiter auf eine Projektdatenbank zu und müssen sich nicht für jede Datenbank ein extra Passwort merken. Außerdem ist das Projekt zusammen und geordnet und nicht verstreut. So kann man zum Beispiel eine Datenbank als Projektübersicht anlegen, in der dann mehrere Datenbanken hinterlegt sind.
How To: Datenbanken verknüpfen mit KeePass
Um Datenbanken zu verknüpfen muss man lediglich diesen Anweisungen folgen. Es ist nicht schwer und dauert nicht lange.
Anleitung:
- Starten Sie KeePass.
- URL-Overrides umstellen: Tools -> Options -> Integration -> URL Overrides -> kdbx aktivieren
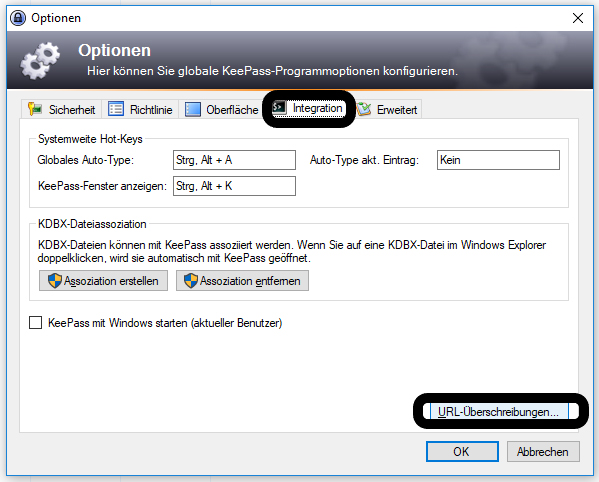

- Melden Sie sich mit der gewünschten Datenbank an.
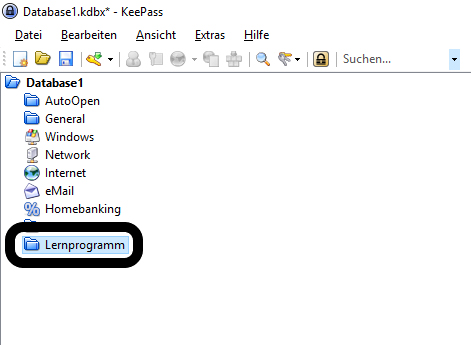
- Klicken Sie eine Gruppe per Linksklick an. Gehen Sie in das Feld auf der rechten Seite, in dem unter anderem standardmäßig „Titel, Benutzername, Passwort, URL und Kommentare“ steht. Machen Sie in diesem Feld einen Rechtsklick.
- Wählen Sie ‚Eintrag hinzufügen …‘
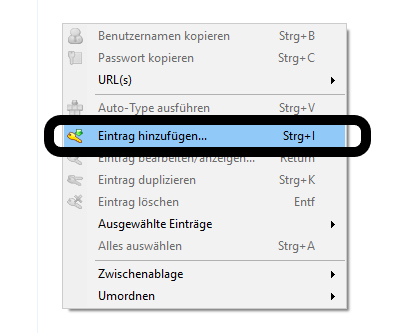
- In ‚Titel‘ kann man der Datenbankverknüpfung einen Namen zuweisen.
- Geben Sie bei ‚Passwort‘ das Passwort ein, das Sie auch verwenden, um auf die Datenbank zuzugreifen, die hinzugefügt werden soll.
- Es ist ratsam Kommentare zur Übersichtlichkeit hinzuzufügen.
- Bei URL geben Sie den Pfad zur Datenbank, die hinzugefügt werden soll, an. Achten Sie darauf, dass der Pfad wie folgt aufgebaut wird: kdbx://“C: \Projekte\Keepass1.kdbx“ Bestätigen Sie mit ‚OK‘.
Nun kann die andere Datenbank mit Strg+U oder Doppelklick auf die URL Spalte geöffnet werden.
Bestimmte Datenbanken beim Start der Hauptdatenbank öffnen
Arbeitet man jedoch mit mehreren Datenbanken und möchte diese nicht jedes Mal extra öffnen, kann man mit Hilfe eines Plug-Ins einstellen, dass sich beim Start der einen Datenbank mehrere verknüpfte Datenbanken öffnen. Das spart Zeit.
So geht’s:
- Laden Sie sich das Plug-In KeeAutoExec herunter.
- Nun muss man den ‚Plugins‘-Ordner von KeePass finden und die runtergeladenen Dateien ausgepackt reinziehen. Der Ordner befindet sich meist unter: C:\Program Files (x86)\KeePass2x\Plugins
- Erstellen Sie eine neue Gruppe mit dem Namen ‚AutoOpen‘ (Hinweis: Wie man eine neue Gruppe erstellt, siehe oben).
- Jetzt sollte ein neuer Eintrag in der soeben erstellten Gruppe AutoOpen angelegt werden. Dies sollte im gleichen Schema wie bereits oben gezeigt ablaufen. Aber in diesem Fall die URL ohne –> kdbx://““<– angeben.
Mit Doppelklick auf die URL und automatisches Öffnen kombinieren
Es ist auch möglich, diese zwei Optionen der Verknüpfung zu verbinden, sodass man Datenbanken sowohl automatisch beim Start von KeePass als auch manuell öffnen kann. Dies bietet eine komfortable Bedienung der Datenbanken über KeePass. Man muss jedoch beachten:
- Wenn man die URL mit –>kdbx://““ <– schreibt, dann lässt sich die Datenbank nicht automatisch öffnen.
- Wenn man es ohne angibt –>kdbx://““<– dann kann man es nicht mit einem Doppelklick öffnen.
- Gehen Sie auf die Gruppe AutoOpen und dann auf die gewünschte Datenbank.

- Wählen Sie Eintrag bearbeiten.
- Nun müssen Sie nur noch auf den Reiter ‚Eigenschaften‘ klicken und bei ‚URL überschreiben‘ (z.B. um einen bestimmten Browser zu verwenden) eingeben: –> kdbx://“{URL}“ <–
- ‚OK‘ drücken um zu bestätigen.
Durch das automatische Öffnen der Datenbank, hat man nicht mehr den Aufwand, alle Datenbanken die man benötigt einzeln zu entsperren.
Sonderfall: Nutzung von einer Schlüsseldatei (key File)
Verwendet man eine Schlüsseldatei, so muss noch etwas eingestellt werden.
Wie genau das gemacht wird, wird im folgenden Abschnitt erläutert.
- Gehe auf den gewünschten Eintrag, mache rechtsklick darauf und wähle Edit Entry / Eintrag bearbeiten aus
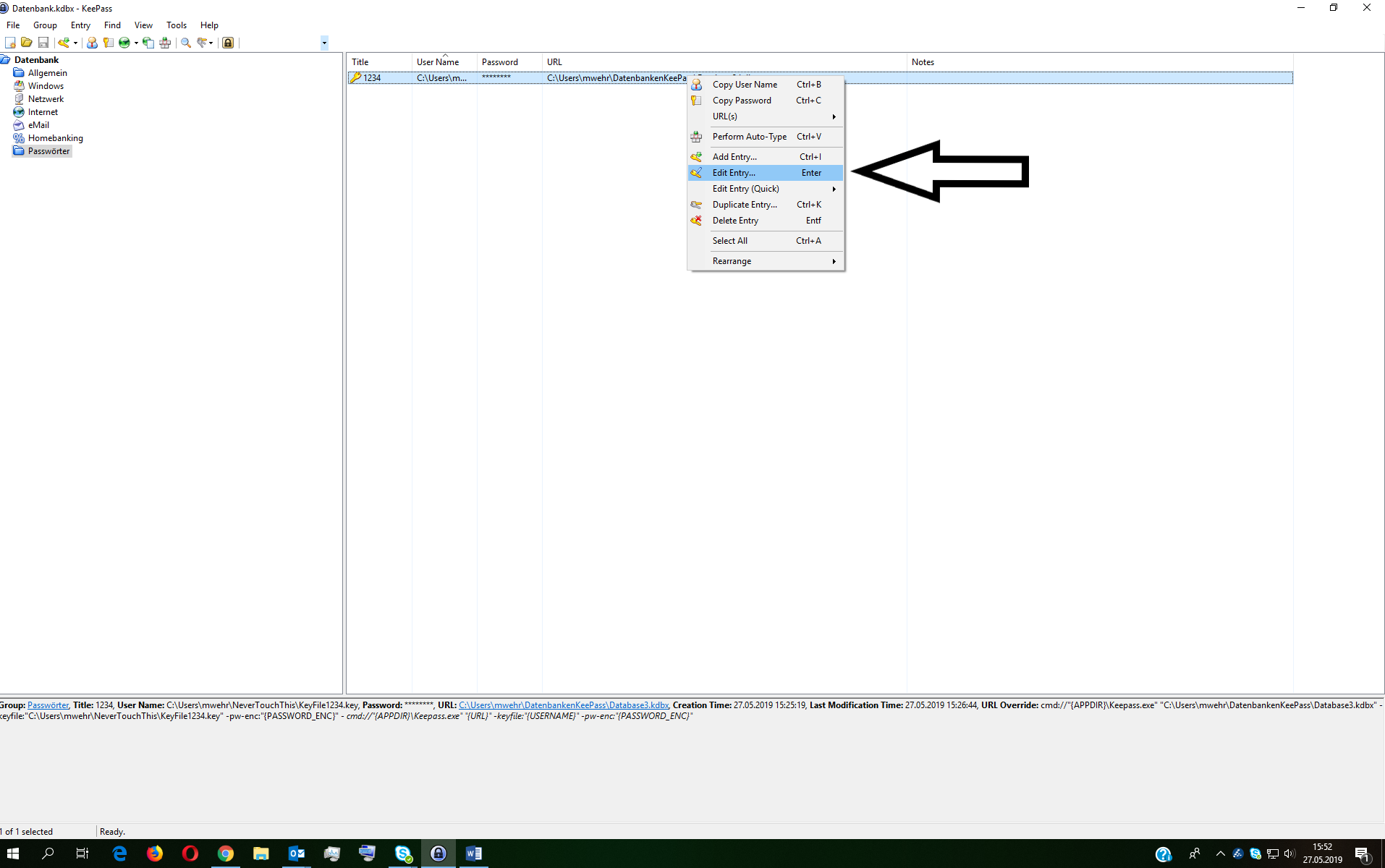
- Füge bei „User name:“ den Pfad zu deiner Schlüsseldatei ein
- Schreibe in URL nur die URL zur Datenbank rein (ohne kdbx://““)
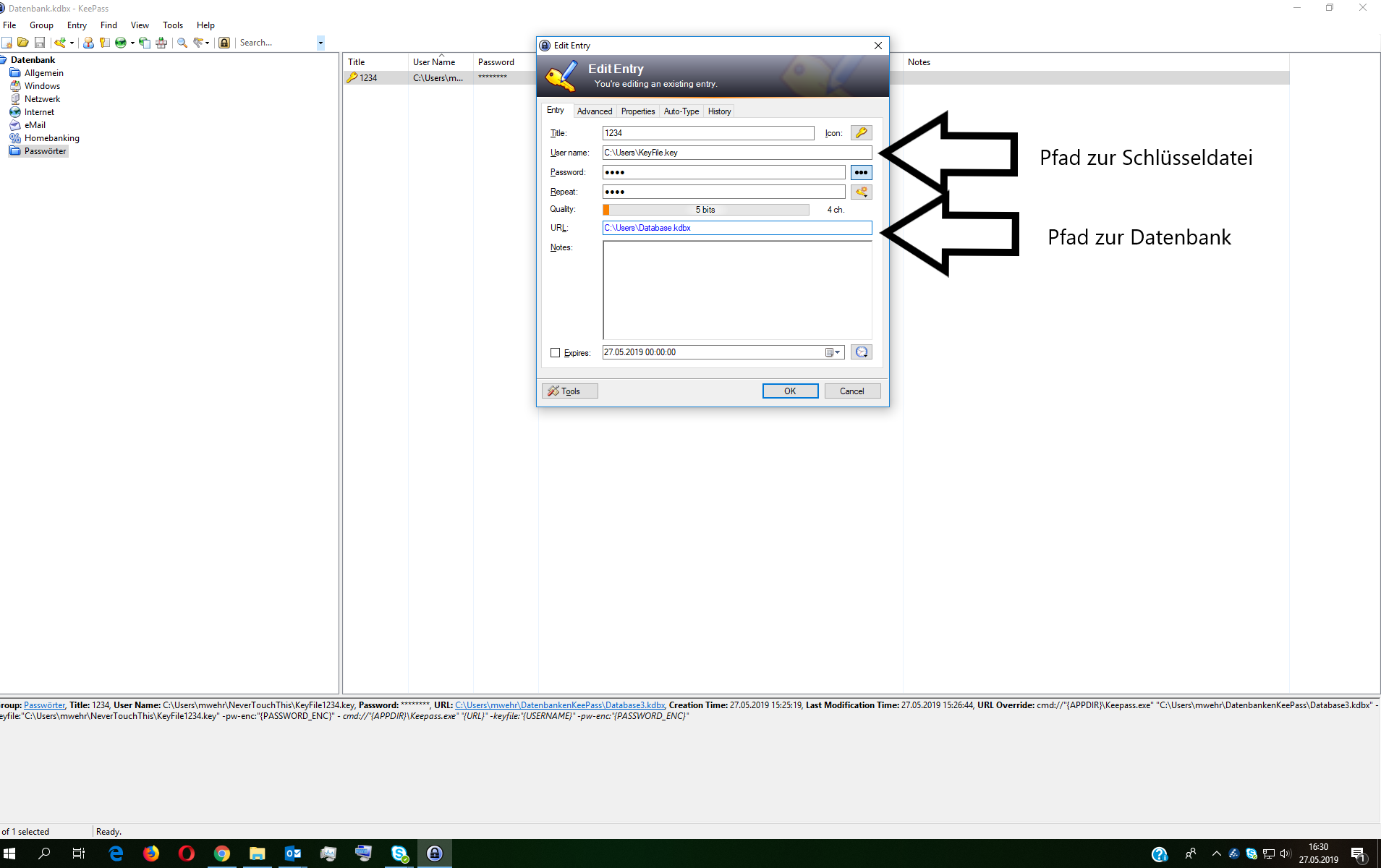
- Füge unter dem Reiter Properties bei Override URL den folgenden Text ein:
cmd://"{APPDIR}\Keepass.exe" "{URL}" -keyfile:"{USERNAME}" -pw-enc:"{PASSWORD_ENC}"
Wenn diese Schritte erledigt sind, lässt sich auch eine Datenbank, die mit einer Schlüsseldatei geschützt ist, per Doppelklick öffnen.



Top. Vielen Dank für den Tipp.
Hat astrein funktioniert
Hallo,
erstmals danke für die tolle Anleitung!
Für diejenigen, die ein Problem mit kdbx://““ und Leerzeichen im Pfad haben: ich nutze das erfolgreich mit Keepass Version 2.45 ohne die Gänsefüsschen, also nur mit kdbx://, z.B.
kdbx://Z:\Das Verzeichnis\dieDatei.kdbx
Mit AutoOpen ist die URL auch ohne Gänsefüsschen, und beim „Override URL“ (um AutoOpen und Doppelklick-Öffnung zu kombinieren) ist auch nur folgendes eingetragen:
kdbx://{URL}
ohne Gänsefüsschen ;)
LG,
Mario
Hallo Reiner,
ich habe, leider erfolglos, versucht den beschriebenen Fehler zu reproduzieren.
Bei mir funktioniert die Verknüpfung der Datenbanken auch mit Leerzeichen im Datenbank- und/oder Keyfilepfad.
Dein Kommentar hilft bestimmt anderen Lesern weiter die auf den gleichen Fehler stoßen.
Vielen Dank für deine Hilfe und den Kommentar.
Viele Grüße Malte
Danke Malte
Ich hatte ähnliche Probleme wie Leo. Es scheint, dass trotz „Gänsefüsschen“ Keepass in diesem Fall nicht mit Leerzeichen im Pfad umgehen kann.
Beim Eintrag von Leo 07.06.2019 um 22:47 Uhr hat er genau das Verhalten, dass ich auch habe, wenn ich wie in deiner Anleitung vorgehe, und ein Leerzeichen im Pfad habe. (Umlaute hingegen verträgt er anstandslos)
Hallo Kalle,
danke für deinen Kommentar.
In diesem Post geht es ausschließlich darum, wie Datenbanken in KeePass verknüpft werden können.
Durch das sammeln von Passwörtern in einer Datenbank muss man sich nicht mehr so viele Passwörter merken.
Das Ziel ist nicht nur einen Eintrag zu öffnen, sondern die ganze Datenbank.
Wie oben beschrieben, kann man eine weitere Datenbank mit doppelklick auf die URL öffnen.
Dazu muss man lediglich, den oben beschriebenen Schritten folgen.
Ich hoffe der Post ist verständlich genug.
Falls du weitere Fragen zum Thema oder Post hast, kannst du diese gerne stellen.
Viele Grüße Malte
Hallo Leo,
danke für deinen Kommentar. Ich bitte die zeitliche Verzögerung zu entschuldigen.
Dein genannter Fehler resultiert daraus, dass das sogenannte encoding (deut. Zeichenkodierung) nicht übereinstimmt.
Der Computer interpretiert die Anführungszeichen, die du aus dem Text kopiert hast anders, als die
Anführungszeichen, die du mit der Tastatur schreibst.
Im Text wird jetzt das „richtige“ encoding verwendet. Danke für deine Hilfe!
Fehlerbehebung:
Kopiere den Text, der bei „Override URL“ angegeben werden muss erneut.
Falls dies nicht zielführend ist, dann ersetze die Anführungszeichen aus dem Text, durch Anführungszeichen, die du mit deiner Tastatur schreibst.
Falls du weitere Schwierigkeiten oder Fragen dazu hast, kannst du dich gerne melden.
Viele Grüße Malte
Ich wollte eigentlich in Keepass weitere Datenbanken von Keepass implementieren, was bis dto nicht funktioniert. Der Hinweis ganz oben mit dem URL und kdbx samt Ordner der 2. DB ist ja ganz nett, wenn ich aber das Kennwort der 2. DB in die 1. DB schreibe, bringt mir das eigentlich gar nichts, was die Verschachtelung von Kennwort Datenbanken betrifft.
Der Dopelklick auf den hinzugefügten Eintrag öffnet den Eintrag, aber nicht die 2. Datenbank.
Hi Malte,
erst mal Danke für deine Mühe und die zusätzliche Anleitung. Leider ohne Erfolg :-/
Sobald ich auf die URL-Klicke mit Doppelklick zum Datenbank öffnen kommt eine Fehlermeldung
Datei/URL: „C:Program
Argumente: Files (x86)\Keepass Passwort Safe 2\…
usw
Das System kann die angegebene Datei nicht finden.
Hab auch meine Files dQDirekt auf den Desktop gepackt oder sonst wohin und immer das gleiche Ergebnis.
Noch eine Idee? Vielen Dank
Leo
Hallo Leo,
vielen Dank für deine Frage. Ich habe dieses Szenario dem Post hinzugefügt. Du findest deine Antwort also im untersten Abschnitt unter „Sonderfall: Nutzung von einer Schlüsseldatei (key File)“.
Ich hoffe das dir dies weitergeholfen hat.
Grüße Malte
Hi,
richtig gute Anleitung und vielen Dank dafür! Hab nun die den Ordner meiner Verlobten in eine Datenbank gepackt, so dass ich diese mit einem Doppelklick öffnen kann.
Leider funktioniert das aber nicht sobald mal eine Schlüsseldatei mit verwendet. Hast du dafür eine Lösung? Damit ich nicht immer den Umweg über Datei öffnen gehen muss etc.
Danke für deine Hilfe
Beste Grüße
Leo
Hey Patrick,
danke für deine Nachricht! Hier ein paar Tipps, wie es gut funktionieren kann
Eigentlich müsste [ kdbx: cmd://“{APPDIR}\KeePass.exe“ „{URL}“ -pw-enc:“{PASSWORD_ENC}“ ] schon per default bei den URL-Überschreibungen gelistet sein. Falls dies bei dir nicht der Fall war – danke dir in jedem Fall für die Information!
Beim automatischen Öffnen wird der Pfad, wie oben beschrieben, NICHT mehr mit [ kdbx://““ ] angegeben. Stattdessen wird nur noch der reine Pfad angegeben. Anführungszeichen werden nur bei der URL Angabe mit [ kdbx://““ ] benötigt, nicht bei AutoOpen.
Die Datenbank öffnet sich automatisch in einem neuen Tab. Wenn sie sich bei dir in einem neuen Fenster öffnet, könnte es an einer anderen KeePass Version liegen oder an einer veränderten Konfiguration. Ich benutze die KeePass Version 2.40. Ich hoffe, ich konnte dir helfen.
Hast du noch Fragen oder Tipps? Dann kommentiere gerne!
Grüße Malte
Hallo, so richtig hat es bei mir nicht funktioniert.
Folgende Änderungen musste ich vornehmen:
1. Bei der URL-Überschreibung eine eigene Überschreibung für Schema kdbx: cmd://“{APPDIR}\KeePass.exe“ „{URL}“ -pw-enc:“{PASSWORD_ENC}“
2. in meinem Eintrag bei URL den Pfad ohne Anführungsstriche Bsp.: G:\mein_Pfad\Datenbank.kdbx
Eine Frage hätte ich noch. Obwohl ich unter Eigenschaften den Wert kdbx://{URL} eingetragen habe, öffnet sich beim öffnen der Datenbank die zweite nicht automatisch, sondern ich muss diese erneut anklicken. Oder verstehe ich AutoOpen nicht richtig? oO
Noch eine zweite Frage. Kann man die Datenbank auch in einem neuen Tap öffnen lassen? Aktuell öffnet sich immer ein neues Fenster.
Danke und Gruß
Patrick