Datenvisualisierung in Confluence: Dein Guide für ansprechende Diagramme
In unserer datengetriebenen Welt sind ansprechende und klare Visualisierungen wichtiger denn je, um komplexe Informationen leicht verständlich zu machen. Mit Confluence hast du zahlreiche Möglichkeiten, deine Daten eindrucksvoll zu präsentieren.
In diesem Blogbeitrag zeigen wir dir, welche Diagrammtypen dir in Confluence zur Verfügung stehen und wie du sie am besten zur Datenvisualisierung nutzen kannst. Wenn du wissen möchtest, wie du deine Daten effektiv visualisieren kannst, bist du hier genau richtig. Und keine Sorge, wenn du einen bestimmten Diagrammtyp selbst erstellen möchtest: Wir haben auch dafür Schritt-für-Schritt-Anleitungen für dich parat.
Mit dem Makro „Diagramm aus Tabelle erstellen“ wird direkt aus den Daten einer Tabelle in Confluence ein Diagramm erstellt.
Beispiel für zwei Kreisdiagramme aus der gleichen Tabelle:
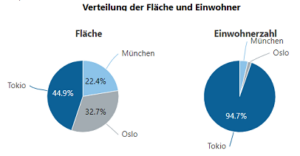
Welche Diagrammtypen gibt es bei Confluence?
Die Datenvisualisierung in Confluence umfasst eine Reihe von Diagrammtypen, darunter Kreis-, Balken- und Linien-Diagramme, die sich für unterschiedliche Anwendungsfälle eignen:
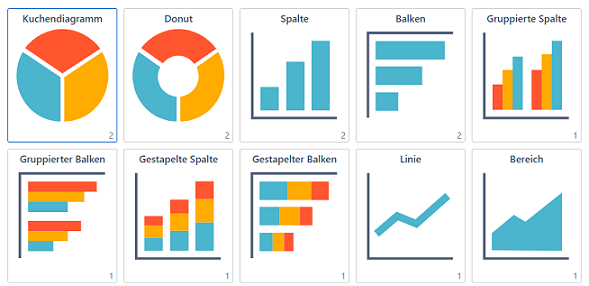
Nachdem ein Diagramm erstellt wurde, kann man auf der Confluence-Ansichtsseite „schnell“ den Diagrammtyp ändern und bspw. Aus einem Kreisdiagramm ein Donut Diagramm machen (sofern man dieses Menü aktiviert):
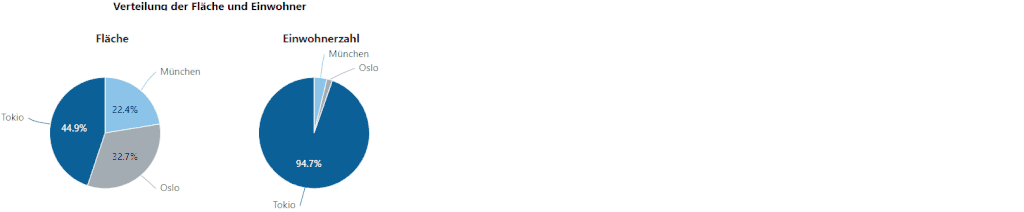
Hierbei muss nur beachtet werden, dass manche Diagramme bestimmte Daten benötigen und daher nicht jede Umwandlung möglich ist (bspw.: Gantt Diagramm).
Welche Diagramme eignen sich besonders für welchen Use Case?
Gantt Diagramm als Übersicht über bestimmte Zeitabschnitte
Das Gantt Diagramm eignet sich für die übersichtliche Darstellung von Urlauben und Abwesenheiten von Kolleginnen und Kollegen. Den minimalen Input, den ein solches Diagramm benötigt, sind Start- und Enddatum und ein Projektname/Mitarbeitername/Label. Hierbei ist das Praktische, dass jede:r Mitarbeiter:in seinen Urlaub in seinem persönlichen Confluence Bereich eintragen kann und auf der Teamseite dann die Urlaube jedes Teammitglieds aggregiert dargestellt werden können:
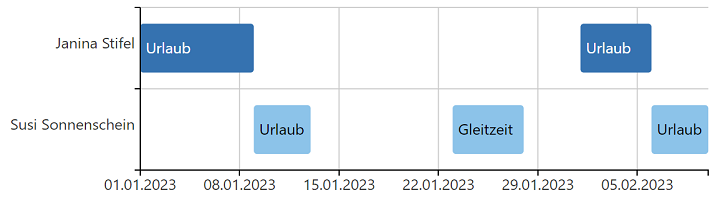
Außerdem eignet sich das Gantt Diagramm auch für die Darstellung der Phasen eines Projekts:
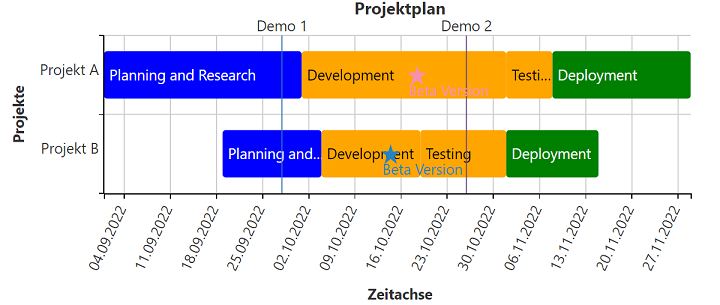
Radar Diagramm als Skill Matrix
Ein Radardiagramm kann verwendet werden, um den aktuellen Wissensstand von Teammitgliedern in bestimmten Bereichen darzustellen. Dadurch wird schnell ersichtlich, wer Experte in welchem Gebiet ist und an wen man sich bei Fragen wenden kann:
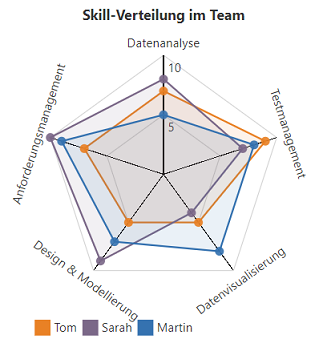
Kreisdiagramm für Verteilung der Weiterbildungspunkte
Dieses Diagramm kann besonders nützlich sein, um Verteilungen übersichtlich darzustellen, wie beispielsweise Fort- und Weiterbildungspunkte unter Teammitgliedern:

Zeitliniendiagramm als Produktivitätskennzahl
Mit dem Zeitliniendiagramm lässt sich anschaulich darstellen, wie produktiv man an einem Tag war und wie viel Tickets o. ä. bearbeitet wurden:
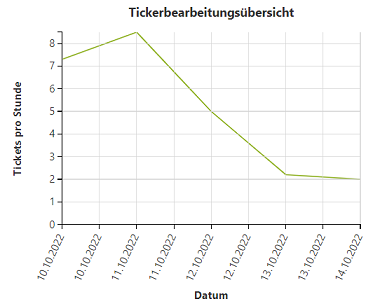
Was für Möglichkeiten gibt es, um mit Tabellen zu arbeiten?
Tabellen filtern
In Confluence können für Tabellen auch Filter angelegt werden. Dabei kann man verschiedene Spalten als Filterwert auswählen und die Tabelle zeigt, nachdem man Werte eingegeben hat, nur die entsprechenden Zeilen an. Die ausgefilterten Daten gehen dabei nicht verloren, sondern können durch ein Zurücksetzen des Filters wiederhergestellt werden. Das praktische ist, dass sich auch das entsprechende Diagramm dann direkt anpasst.
Beispiel: In der originalen Tabelle gibt es die Firmen A-F. Eine Filtermöglichkeit wäre z. B. „nur Firmen aus der Gesundheitsbranche“ oder „nur Firmen mit mehr als 100 Mitarbeitern“ etc.
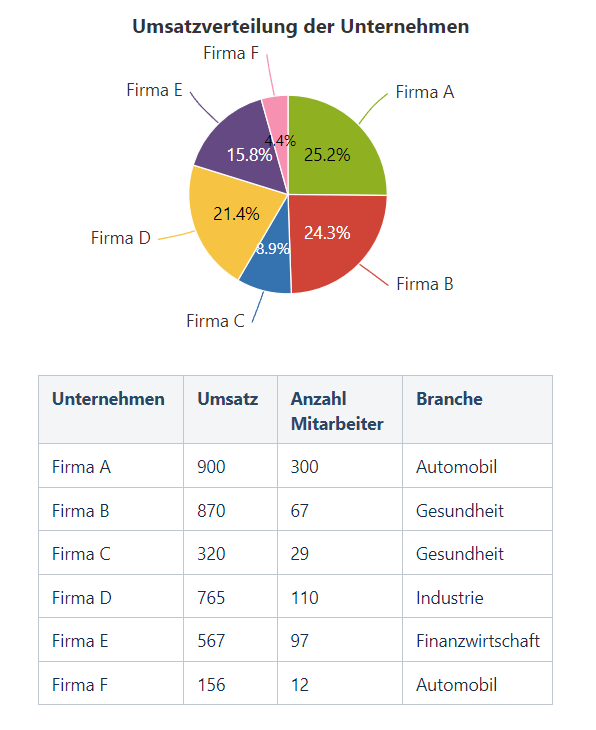
So sieht die Filterauswahlmöglichkeit aus:

Hier wurde eingestellt, dass man nach „Umsatz“ oder „Branche“ filtern kann. Dies ist individuell einstellbar.
Pivot Tabelle
Pivot-Tabellen sind eine spezielle Art von Tabellen, die die Möglichkeit bieten, Daten einer Tabelle in verschiedener Art darzustellen und auszuwerten, ohne die Ausgangsdaten bzw. -tabelle dabei ändern zu müssen. Der Nutzen liegt darin, große Datenmengen auf überschaubare Größen zu reduzieren oder Daten für entsprechende Diagramme vorzubereiten.
So sieht die Tabelle aus:
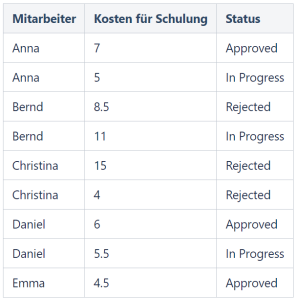
Und so die Pivot Tabelle:
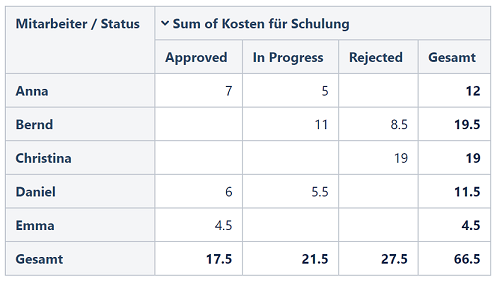
Tabellen zusammenführen
Das Makro „Tabellen zusammenführen“ bietet die Möglichkeit, zwei oder mehrere Tabellen zu einer zusammenzuführen. Dies wurde oben auch bei dem Gantt Diagramm für die Urlaubsplanung angewendet.
So sieht es auf der Bearbeitungsseite aus:
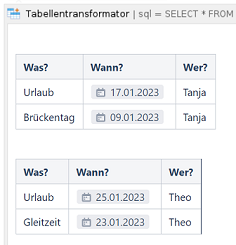
Und so die zusammengeführte Tabelle auf der Confluence Seite:
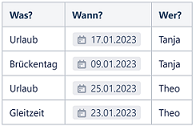
Table Spreadsheet
Dieses Makro heißt „Table Spreadsheet“ (Tabelle Tabellenblatt) und sieht ähnlich aus wie eine Excel Tabelle. Sie ist direkt auf der Confluence Seite integriert und bietet viele Funktionen (Formeln, Filter, usw.). Es kann zum Beispiel als „one source of truth“ verwendet werden.
So sieht es aus:
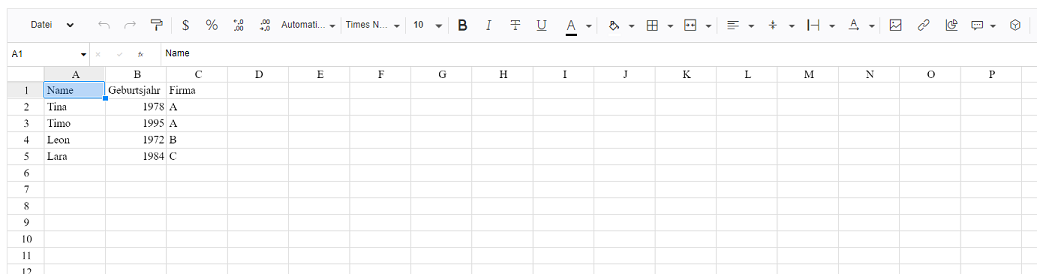
Die gängigsten Funktionen sind:
- Zellen formatieren
- Formeln anwenden
- Text formatieren (Schrift, Größe, Farbe, usw.)
- Mehrere Sheets nutzen
- Export zu CSV, XLSX
- Import von Excel (xlsx, csv, ods Format)
Tabellen direkt aus JSON / CSV Dateien erstellen
In Confluence können Tabellen direkt aus JSON oder CSV-Dateien heraus erstellt werden. Hierzu muss lediglich ein Makro verwendet werden.
Fazit
Abschließend lässt sich sagen, dass die Datenvisualisierung in Confluence eine effektive und benutzerfreundliche Methode ist, um komplexe Datenmengen verständlich darzustellen. Durch eine Vielzahl an verfügbaren Diagrammtypen und flexiblen Tabellenfunktionen ermöglicht Confluence eine hohe Anpassbarkeit, die sich für diverse Use Cases eignet. Ob es um die Planung von Projekten mit einem Gantt-Diagramm geht, die Darstellung von Skill-Matrizen durch Radar-Diagramme oder die Filterung von Tabellendaten – Confluence bietet für jedes Szenario eine passende Lösung. So trägt die Datenvisualisierung in Confluence nicht nur zur verbesserten Teamkommunikation bei, sondern kann auch wertvolle Erkenntnisse für datengetriebene Entscheidungsprozesse liefern.
Mehr zu Datenvisualisierung erfahren

