Visio BPMN Shapes: Erfahrungswerte, Tipps und Tricks
 Um einen einfachen Sachverhalt darzustellen, benötigt man oft ein Prozessschaubild. Hier hat sich BPMN als Notation in der Praxis bewährt. In diesem Beitrag möchte ich meine Erfahrungswerte, Tipps und Tricks teilen, die ich bei der Konzeptarbeit mit Microsoft Visio und BPMN Shapes sammeln konnte.
Um einen einfachen Sachverhalt darzustellen, benötigt man oft ein Prozessschaubild. Hier hat sich BPMN als Notation in der Praxis bewährt. In diesem Beitrag möchte ich meine Erfahrungswerte, Tipps und Tricks teilen, die ich bei der Konzeptarbeit mit Microsoft Visio und BPMN Shapes sammeln konnte.
Neben den bekannten mächtigen BPMN Suites wie Visual Paradim oder ARIS kann man auch mit Microsoft Visio und den dazugehörigen BPMN Shapes Prozessschaubilder modellieren. Manchmal braucht man eben nur eine Grafik und möchte dafür kein komplettes Modellierungsprojekt mit allen seinen Ressourcen öffnen. Visio dient dazu, mit Hilfe verschiedener Vorlagen durch passende Werkzeuge und Symbole grafische Darstellungen zu erzeugen. Die so entstehenden Diagramme lassen sich einfach, beispielsweise per Drag and Drop, aber auch als eigenständige Datei (*.vsd) in andere Dokumente einbetten.
Wo kann ich die Visio BPMN Shapes herunterladen?
doubleSlash bietet die Visio BPMN Shapes zum freien Download an:
Download Visio BPMN Shapes
Diese Vorlage kann jeder verwenden und auch weitergeben. Es gibt keine Beschränkungen.
Eine automatische Syntaxprüfung oder eine Simulation ist mit den Shapes nicht gegeben. Der Fokus von Visio liegt auf der schnellen und einfachen Visualisierung eines Prozesses.
Die meisten der aufgeführten Tipps können auch mit den Standard Shapes von Visio verwendet werden. In den Beispielen wurden die BPMN Shapes verwendet.
Es ist möglich, Visio BPMN Shapes direkt in ein Word Dokument zu embedden. Hierdurch können Änderungen direkt im Dokument durchgeführt oder Fehler behoben werden. Das verhindert auch ein Neuzeichnen zu einem späteren Zeitpunkt, falls die Sourcen nicht mehr verfügbar sind und die Grafik nur als .jpg vorhanden ist.
Wie? Ganz einfach! Die Zeichnung mit Strg + A und Strg + C kopieren und im Word Dokument mit Strg + V einfügen.
Der Mensch ist ein Gewohnheitstier und der Doppelklick ist ein sehr eingeprägtes Verhaltensmuster. Dabei wären ein Rechtsklick für das Öffnen des Prozesses in Visio wesentlich zielführender, wie in den nächsten Bildern zu sehen ist.
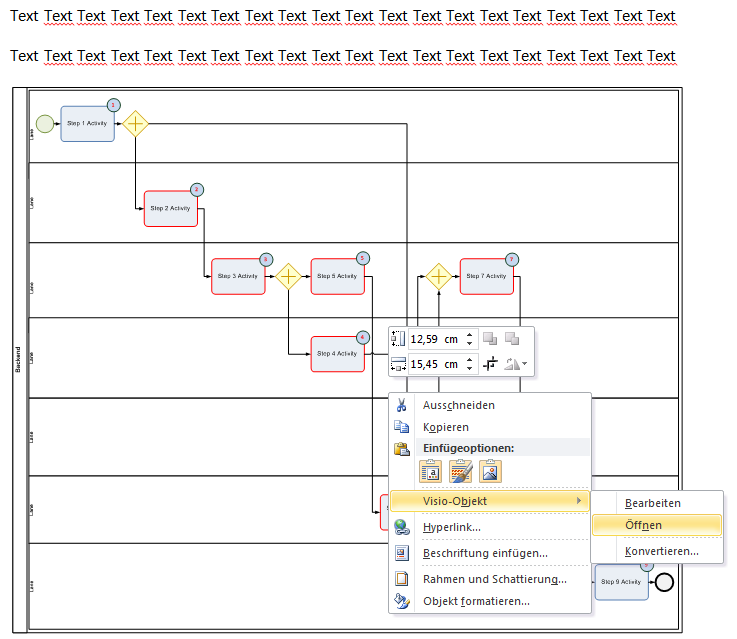
Ein Doppelklick aktiviert die „Bearbeiten“ Funktion von Visio. Hierdurch wird jedoch nur in das Visio-Objekt hineingezoomt. Die eigentliche Bearbeitungsoberfläche bleibt jedoch Word.

Führt man die „Öffnen“ Funktion aus, wird das File direkt in einem neuen Visio Fenster geöffnet.
Hier kann der Prozess jetzt geändert werden. Nach dem Schließen befindet sich die neue Version direkt im Wordfile.

Durch das Markieren von Objekten und dem anschließen Drücken von F8 lassen sich Objekte linear anordnen. Ein manuelles „Zurechtrücken“ entfällt. Das ist sowohl horizontal als auch vertikal möglich.

Nicht ganz nativ ist das Verschieben von Text in den Visio BPMN Shapes.


Durch das Anklicken und Auswählen von Textfeld + Escape kann das Textfeld variabel in der Größe geändert und z. B. auch gedreht werden. Das Ändern des Textes geht über „F2“.
Das Hinzufügen von Verbindern wird in der Praxis oft gebraucht, wenn man ein Objekt mit mehreren Schnittstellen versehen möchte und dies deutlich machen will.
Die meisten Objekte bieten schon von Haus aus eine Anzahl an Verbindungspunkten an (von einem bis zu fünf pro Kante, wie in der ersten Grafik zu sehen ist).

Um einen weiteren Verbindungspunkt auf der Kante hinzuzufügen, ist es notwendig, im Menü das Symbol für Verbindungspunkt auszuwählen.


Der Trick besteht darin, anschließend noch zusätzlich die „Strg“ Taste zu drücken um den Punkt dann zu setzen(hier lila angezeigt).
Das Zeichenblatt lässt sich durch das Drücken der „Strg“ Taste und dem Fahren mit der Maus über die Kante beliebig erweitern.

Mit den Pfeiltasten lassen sich Objekte schnell und einfach verschieben. Jedoch kann es passieren, dass die Steuerung nicht präzise genug ist. Hierdurch entsteht keine gerade Linie, sondern eine ungewünschte Ausprägung in die andere Richtung.

Was hier hilft, ist das Drücken der „Strg Taste“ + Pfeiltasten. Hierdurch fällt die Bewegung wesentlich geringer aus, sodass man mit vielen kleinen Schritten die Objekte justieren kann.
Positives Feedback haben wir in der Praxis dafür bekommen, dass jede Aktivität mit einer ID belegt wurde. Sinnvoll ist hier, zwei Objekte zu einem Objekt zu gruppieren.

Hierdurch werden die Objekte zusammen bewegt. Ein mühseliges Nachziehen des ID Feldes wird so vermieden.
Nützliche Shortcuts für das Arbeiten mit BPMN Visio Shapes
Hier noch meine Shortcuts, die ich in Visio und anderen Office Tools dauernd verwende:
- Strg + A → Alles markieren
- Strg + C → Kopieren
- Strg + V → Einfügen
- Strg + Alt + V → Einfügen ohne Formatierung
- Strg + Z → rückgängig
- Strg + Y → rückgängig aufheben
- F2 → Text ändern
- Escape → Aktion abbrechen
- Mit Shift-Taste gedrückt Objekte verschieben: Nur Verschieben im 90 Grad Winkel (3, 6, 9 und 12 Uhr) möglich
Mit Strg-Taste gedrückt Objekte verschieben: Erstellt eine Kopie
Die oberen beiden Shortcuts lassen sich auch gut kombinieren.
STRG + Shift in Verbindung mit den folgenden Maus-Aktionen:
- Klick mit linker Maustaste: Zoom in
- Klick mit rechter Maustaste: Zoom out
- Rahmen aufziehen mit der linken Maustaste: Zoom stellt sich so ein, dass der Inhalt des Rahmens den ganzen Bildschirm ausfüllt
- Mit rechter Maustaste gedrückt die Maus verschieben: Wie eine Greifhand, die das Blatt verschiebt
Bei der Anforderungsanalyse und Konzeption von Geschäftsprozessen sind die Visio BPMN Shapes inzwischen ein fester Bestandteil. Diese Tipps und Tricks helfen hoffentlich bei der Arbeit mit den Visio BPMN Shapes, um schneller zum Ziel zu kommen. Die Meisten der Tipps, Tricks und Shortcuts sind auch für andere Visio Shapes nutzbar.
Wir freuen uns über weitere nützliche Tipps und Tricks aus der täglichen Arbeit mit Visio Shapes. Wer noch weitere nützliche Tipps kennt, kann sie gerne in den Kommentaren ergänzen.
Link zum Download Visio BPMN Shapes: https://blog.doubleslash.de/einfache-visio-vorlage-fur-bpmn-zum-download/
Mehr zum Thema Anforderungsanalyse erfahren Sie hier

